When you launch some Creative Cloud apps, the application window is briefly displayed, and then the application exits without an error message.
Sign out of your Creative Cloud account, and then sign back in. This resets the account information, which allows the Creative Cloud app to launch.
Mac OS: Go to Applications > Adobe Creative Cloud > Adobe Creative Cloud.
Windows: From the Start Menu, click Search, and type Adobe Creative Cloud.
To sign in again, enter your Adobe ID (usually your email) and password, and click Sign in.
Adobe Photoshop Lightroom Classic CC 2020 Multilingual Cracked For Free. Adobe Photoshop Lightroom CC is a family of image organization and image manipulation software developed by Adobe Systems for Windows, macOS, iOS, Android. It allows importing/saving, viewing, organizing, tagging, editing, and sharing large numbers of digital images. I've tried uninstalling 2020, and uninstall all versions and doing a clean install, I tried that CC cleaner app, and nothing seems to work. Premiere just - 10741975. Adobe Premiere Pro CC 2020 lets you edit video faster than ever before. Dozens of brand-new features include a redesigned timeline, improved media management, and streamlined color grading. Error: 'The application Adobe product has unexpectedly quit' when you start Adobe Creative Suite 4 products (Mac OS X). Adobe Acrobat Adobe After Effects Adobe Bridge Adobe Dreamweaver Adobe Illustrator Adobe InDesign Adobe Photoshop Adobe Premiere Pro Creative Suite CS4 Flash Professional Photoshop. The Mac OS X operating system is.
Note:
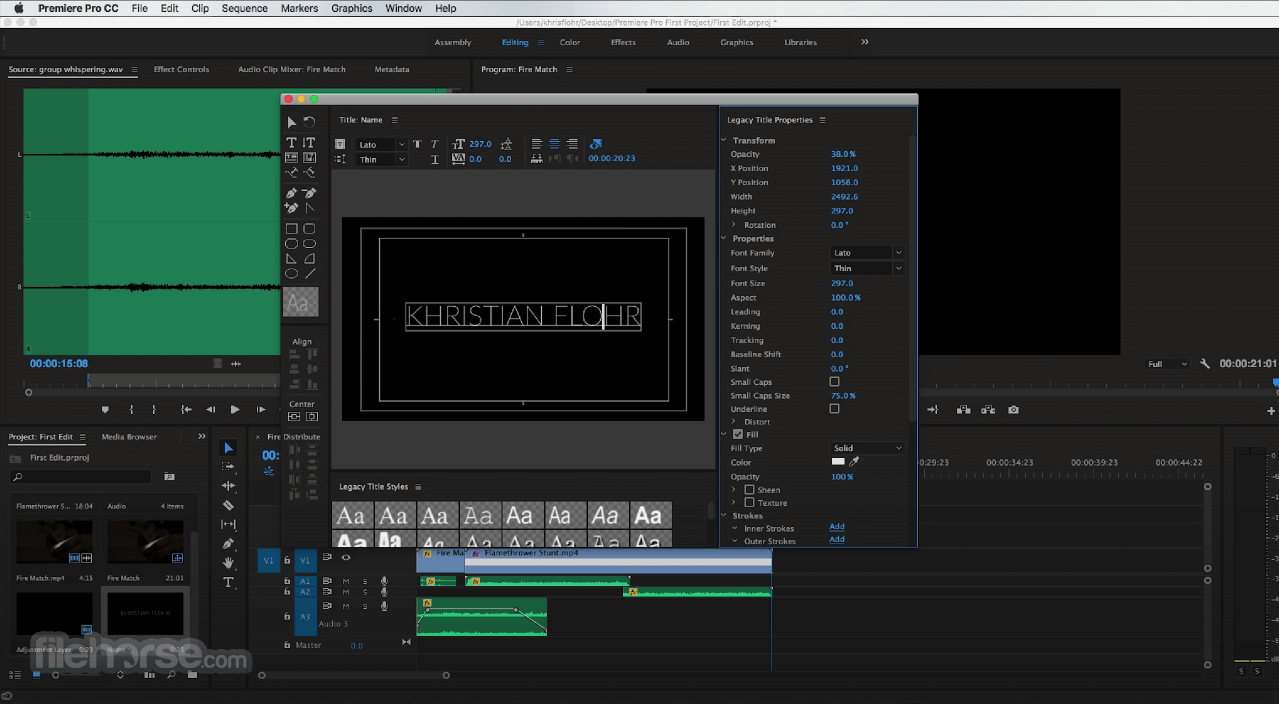
If the Creative Cloud desktop app exits without an error message, see Creative Cloud desktop app closes immediately after launch.
Cover image via
In this walkthrough, we’ll look at how to optimize your editing workflow — and which settings to check if Premiere Pro is running slow.
Laggy playback is probably the most frequent complaint from Premiere Pro users. I recently completed a deep-dive into Adobe’s Premiere Pro troubleshooting pages and their community forums, and I’ve complied a list of solutions that you can try if Premiere Pro is lagging.
It’s important to remain realistic about your computer’s hardware and specs. (Especially when it comes to editing 4K video or videos with lots of effects.) Also, if you’re in the middle of a project, I strongly recommend against updating any Adobe CC apps until you’ve finished. Updating Adobe CC apps in the middle of a project is asking for trouble. (If you do update them, at least don’t uninstall the previous CC versions.)
We’re going to cover settings and general workflow tips that should improve your Premiere Pro experience.
Quickest Solutions for the Most Improvement
If you’re in a hurry to find out why Premiere Pro is running slow, these four solutions typically offer the most dramatic speed improvement.
Turn on GPU Acceleration
Under Project Settings, make sure the Renderer is set to GPU Acceleration. If the GPU Acceleration option is grayed out, you may need to update your graphics card drivers. If you update them, and the option is still grayed out, Premiere Pro may not support your graphics card.
Make certain the Renderer is set to GPU Acceleration.
Lower Playback Resolution
This one seems pretty obvious, but it’ll make a drastic difference if you lower the playback resolution. Adjust the setting to 1/2 or 1/4 in the bottom-right corner of the Preview Window.
You can also make sure High Quality Playback is disabled. Click on the Wrench icon right next to the Resolution setting, and then make sure High Quality Playback is unchecked.
Purge Media Cache Files
Sometimes old cache files can be the culprit. Navigate to Media Cache in Preferences. Then select Delete Unused.
Make sure you delete unused media cache files.
Save Cache Files to a Secondary SSD
Finally, it’s also recommended to save your media cache files and scratch disk files to a secondary drive — preferably an internal SSD — for the best playback performance. In fact, Puget Systems claims this is the number one thing you can do to increase performance with Premiere Pro. If you have to use an external SSD, make sure it’s rated for USB 3.0 and you have it plugged into a USB 3.0 port. (USB 3.0 is usually indicated with the color blue on the port or connector.)
To change the cache file location, navigate to Media Cache in Preferences.
In Preferences, scroll down to Media Cache to change the cache file location.
To change the scratch disk file location, navigate to Scratch Disks under Project Settings. (Note that you will need to set the Scratch Disks settings for every new project you work on. Premiere Pro doesn’t save that Project Setting location like it does for Media Cache files.)
Under Project Settings, navigate to Scratch Disks in order to change the scratch disk’s file location.
Settings to Check
Here’s a list of other settings you may want to change in Premiere Pro for faster playback. Experiment with these, as results will vary depending on your workstation.
Optimize Rendering for Performance
Under Preferences, navigate to Memory and set Optimize Rendering for Performance.
Navigate to Memory, then set Optimize Rendering for Performance.
Disable Auto Save
Frequent auto saves can sometimes slow down your machine. (For me, auto save usually crashes my Adobe apps more than it actually saves them. But try this recommendation at your own risk!) Navigate to Auto Save under Preferences to turn it off.
Disable Mercury Transmit
Adobe Premiere Pro Cc Quit Unexpectedly Mac
Mercury Transmit is typically used to send your preview window to external screens. If you aren’t using one, turn this feature off. Navigate to Playback under Preferences to disable it.
Under Playback, disable Mercury Transmit to further quicken the process.
Disable Refresh Growing Files
Automatically Refresh Growing Files is a setting typically used for live broadcast productions. Some Premiere Pro users have reported getting better performance with it turned off. To disable it, navigate to Media under Preferences.
Another trick for a better performance, disable Automatically Refresh Growing Files.
Check for Updates
If your current version of Premiere Pro suddenly becomes laggy, check for updates for your operating system and graphics card. Doing this has frequently helped solve issues for me, as more often than not, there’s an update available. (However, if you’re in the middle of a project and everything is working normal, don’t update anything!)
Adobe Premiere Pro Cc Quit Unexpectedly Macbook
Checking for updates for both your operating system and graphics card can help with a lagging computer.
Workflow Tips
Here’s a list of practices you can use when editing to optimize your workflow. (And hopefully increase preview speed!)

Don’t Edit Files on a Memory Card
Even though memory cards are flash memory, they’re not ideal for direct editing. In other words, offload files from your memory card to a separate drive, then edit with those files in Premiere Pro.
Adobe Premiere Pro Cc 2017 Quit Unexpectedly Mac
Use Proxy Files
Using proxy files when you edit is another technique that’s sure to get you better playback in Premiere Pro. Using proxy files is basically substituting a lower-resolution version of your footage in while you edit. It’ll then switch back to your high-resolution footage when it’s time to render. In this quick tip article, Robbie Janney covers how to create proxies in Premiere Pro.
Avoid Editing Files with Compressed Codecs
While compressed codecs are great for recording or uploading, they aren’t ideal for editing. Compressed codecs, such as H.264, take more time to decompress while editing, so they frequently have laggy playback. Codecs like ProRes, Cineform, and DNxHD are more ideal for editing. Again, an easy way to get around this is to just use proxy files.
Render Dynamic Linked Comps
If you have any portion of your video timeline linked to After Effects or another Adobe CC app, you can quickly render and replace those for faster playback. Simply right-click on the Dynamic Linked sections of your edit, then select Render and Replace.
For faster playback, use the Render and Replace option.
Adobe Premiere Pro Cc Quit Unexpectedly Mac Fix
Turn Off Video Effects
Multiple video effects can put a heavy strain on previews, as well. You can try turning off individual effects before you preview, or use the Global FX Mute button to turn off all effects.
If you don’t see the Global FX Mute button in your Preview Window, you can add it by selecting the Plus icon, then drag and drop it into the Preview Window tool bar.
Here’s how to add the Global FX Mute button.
Close Lumetri Scopes
If you have the Lumetri Scopes panel open, close it up before trying to play back your footage in the timeline.
Close the Lumetri Scopes Panel before you play back your footage.
Render In to Out
If all else fails, you may just have to set an in-point and an out-point and select Render In and Out under Sequence settings. It’ll take some time to render previews of the footage in your timeline. After which, it should playback in real time, until other changes are made to the edit.
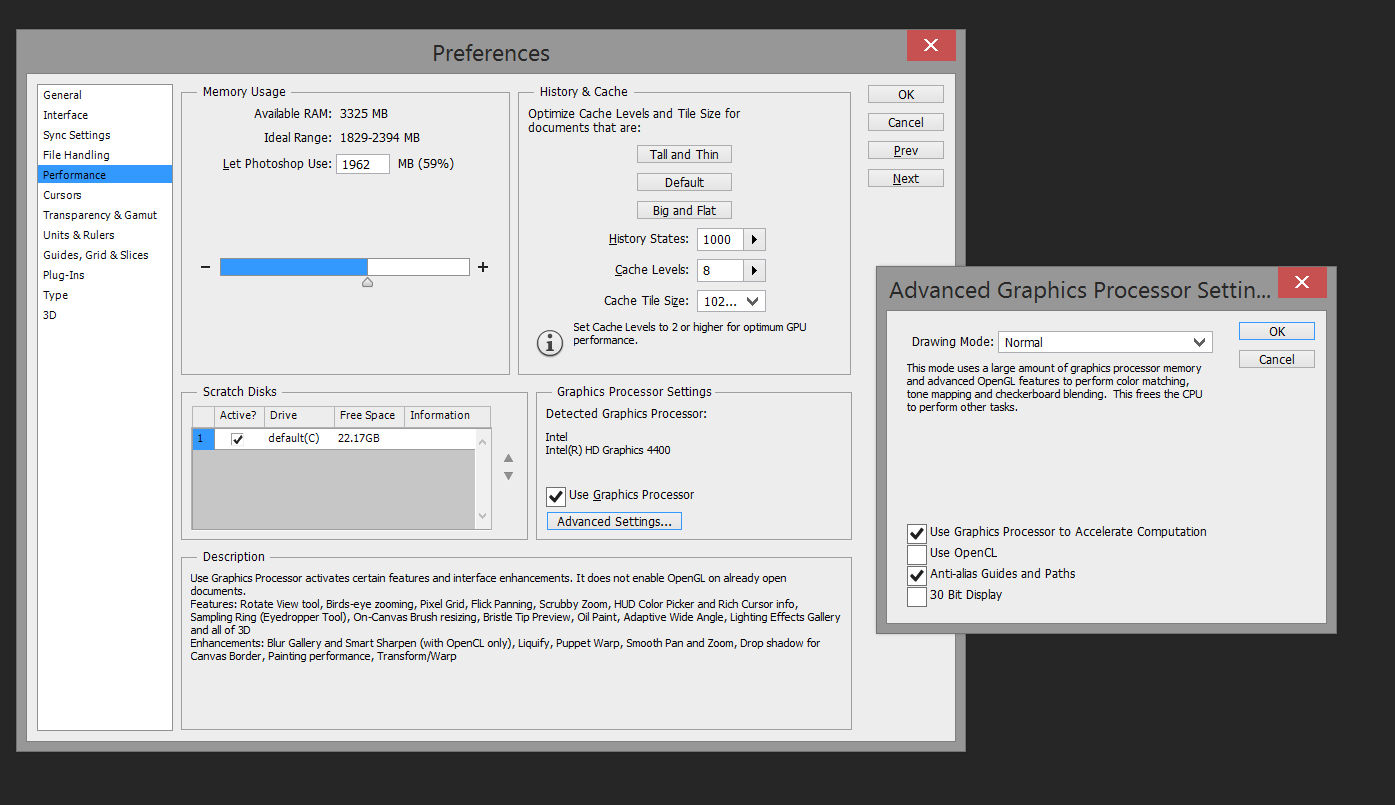
Dropped Frame Indicator
Premiere Pro also has a built-in Dropped Frame Indicator that can signal to you if you’re skipping frames during playback. (You’ll likely already be aware of this if you see visible lag during playback.) Click the wrench icon at the bottom right of the Preview Window, then select Show Dropped Frame Indicator. You’ll see a small green dot that’ll turn yellow or red, if there are dropped frames during playback.
If you seem to be skipping frames during playback, select the Show Dropped Frame Indicator.
Looking for more Premiere Pro tips? Check these out.

Comments are closed.